Overview
CalTime is the website many UC Berkeley workers, including almost all Peer Staff who work for the SLC except for Ambassadors, will use to record the days and times they worked so that they can be paid for their work.
This page summarizes how and when to record your hours in CalTime, and what to do if you forget to record your hours, make a mistake in entering your hours, or you cannot log into CalTime at all.
How to Report Hours in CalTime
Step-By-Step Process
1) Use the "ACCESS" button to log in to CalTime using your CalNet ID and passphrase.

2) Once you are logged in; ensure that you are in the “Current Pay Period”.

3) Your timesheet contains several columns; however, the primary columns that you will use are:
- Pay Code: here you indicate which type of time you are inputting (typically it will be “Regular”)
- Amount: here you input the total number of hours worked for a given transaction (e.g. 3 hours for drop-in services, 1.5 hours for exam review). Please ensure that you input time to the nearest 0.25 or 0.5 hour; if you are unsure how to do this, please check in with your supervisor.
- Transfer: here you select the “Friendly Name” (position designation) that coincides with the work you’ve completed. Generally, you will have at least one at the individual rate (“UOSLC-DYNAMIC-TUT” ) and/or the other at the group rate (“UOSLC-STRUCT-TUTOR”). If neither of these options appear in your “Transfer” column or you are unsure which “Friendly Names” apply to your transactions, please contact your supervisor. It is important that you know which “Friendly Names” to apply, as this directly affects your pay
4) It is possible that you will complete more than one transaction in a single day. If these transactions have different pay rates, it will require you to use separate “Friendly Names”. In those instances, you may add rows using the ‘+’ icon in the first column of your timesheet.

5) If you have multiple positions on campus, you will distinguish SLC hours from your other work by selecting either “UOSLC-DYNAMIC-TUT” or “UOSLC-STRUCT-TUTOR” in the transfer column. If you are ever unsure about how to classify your hours, note that all SLC hours begin with the “UOSLC” sequence.
- If you complete multiple transactions or work more than one job in a single day, click the “+” icon to add another row on the day. Please ensure that your hours are accurately noted in the “Transfer” column.
- If you would like to view the amount of hours that you worked for each job, expand the lower portion of the “My Information” page under “Totals” (pictured below).
6) Once you have input the pay code, amount of hours worked and selected the appropriate “friendly name” for each transaction, please remember to “Save” your progress in the upper, right-hand corner of the page before logging out of CalTime.

7) Ensure that once all of your hours are saved, you select the “Approve Timecard” icon. This communicates to your supervisor that your hours are accurate and that you have completed logging time for that pay period.
8) There is a bi-weekly Saturday deadline at 11:59PM for submitting and approving all hours worked within the pay period, after which you will not be able to edit your hours. Please note that your individual program may have an earlier deadline, particularly during holiday seasons, so check with your supervisor for clarification.
9) Once you have logged all of your hours, your program supervisor will approve them by noon the following Monday.
10) If you miss the deadline for submitting your hours, please refer to the FAQs/Troubleshooting section.
Submitting Manual Timesheets
If you miss reporting time in a pay period or are unable to report hours on CalTIme normally, you will need to submit Manual Timesheets for hours worked. The instructions for how to do this are below.
Instructions for Submitting Manual Timesheets
Your supervisor should have shared a Manual Timesheets Submission Form with you, if not please reach out to them to get access to this. The information below should be included in the form and is here for your reference.
Instructions
Please find the Biweekly manual timesheet here.
- The information you need to include on the top two rows is:
- Employee Name:Your name on UCPath records. To find this, log in to UCPath; it will be the name on the upper-left;
- UCB EID:your UCPath ID. To find this, log in to UCPath; "EID" stands for "Employee ID" and will be in the upper-left;
- Title:“Tutor”;
- Department:“Student Learning Center”;
- Bi Weekly Pay Period From:Pay Period Begin Date and To:Pay Period End Date. The begin and end dates of different pay periods are listed in the appropriate Biweekly calendar here.
- For Pay Code write "Reg" and input the total amount of hours [rounded to the nearest 0.25 hour] you worked from Begin Date to End Date in the "Hours" section. In the “Other” column please write the appropriate Friendly Name: either “UOSLC-DYNAMIC-TUT”, “UOSLC-STRUCT-TUT” or “UOSLC-AMBASSADOR”.
- Once you have completed the Manual timesheet, sign and date it in the “Employee’s Signature” section (either by printing it out or electronically using a Tablet/Adobe Acrobat) and email your supervisor with the signed timesheet. Your supervisor will then sign it and send it to payroll for processing.
HR/BEARs will process an off-cycle payment for you which may process and pay out on a different timeline than the usual pay dates for that pay period. Please note, that this process is carried out by UCPath and not the Student Learning Center.
Please see the image below as a reference of a correctly filled out timesheet

Payment Logistics
When must I submit my hours, and how long after that will it take for me to be paid?
Pay is sent out in two-week cycles; each cycle begins on a Sunday and ends two weeks later on Saturday.
You must submit all of your hours for a pay period to Caltime by the end of that pay period, at 11:59pm that Saturday. Please note that certain SLC programs may have earlier deadlines. After the Saturday 11:59pm deadline, you will not be able to edit your own hours for that pay period.
If you need to make changes after the deadline, please email your supervisor ASAP. Supervisors can request that HR/BRS edit your hours for that pay period, typically until noon the following Monday.
Your pay for each two-week pay period will be disbursed 10 days after the pay period ends, on Wednesday, every two weeks.
For a detailed breakdown of the pay periods in 2021, including submission and approval deadlines, as well as pay dates please see the CalTime Timecard Approval Deadlines document
Please see the FAQs below for what to do if you have forgotten to enter your hours into Caltime.
Where will my payment be sent, and how do I set up direct deposit?
"Direct deposit" is a payment system where your pay will be deposited directly into your bank account.
If you wish, you can set up direct deposit through the UCPath system. To set up direct deposit, please visit UCPath and log in by clicking the "Log in to UCPath Online" button towards the top-left of the page, as shown below:

After you log in, navigate to Employee Actions > Income and Taxes > Direct Deposit along the left side of the page, as shown here:

and then follow the instructions on the "Direct Deposit" page.
If you do NOT set up direct deposit, your pay will typically be physically mailed to you as a check on payday to the address you have listed on CalCentral. Consequently, it may take a few additional days for you to receive your mailed check. If you would like to change your mailing address for receiving your check, first log in to UCPath as above. Then navigate to the bottom-left corner of the page and select “Edit Profile” as below:
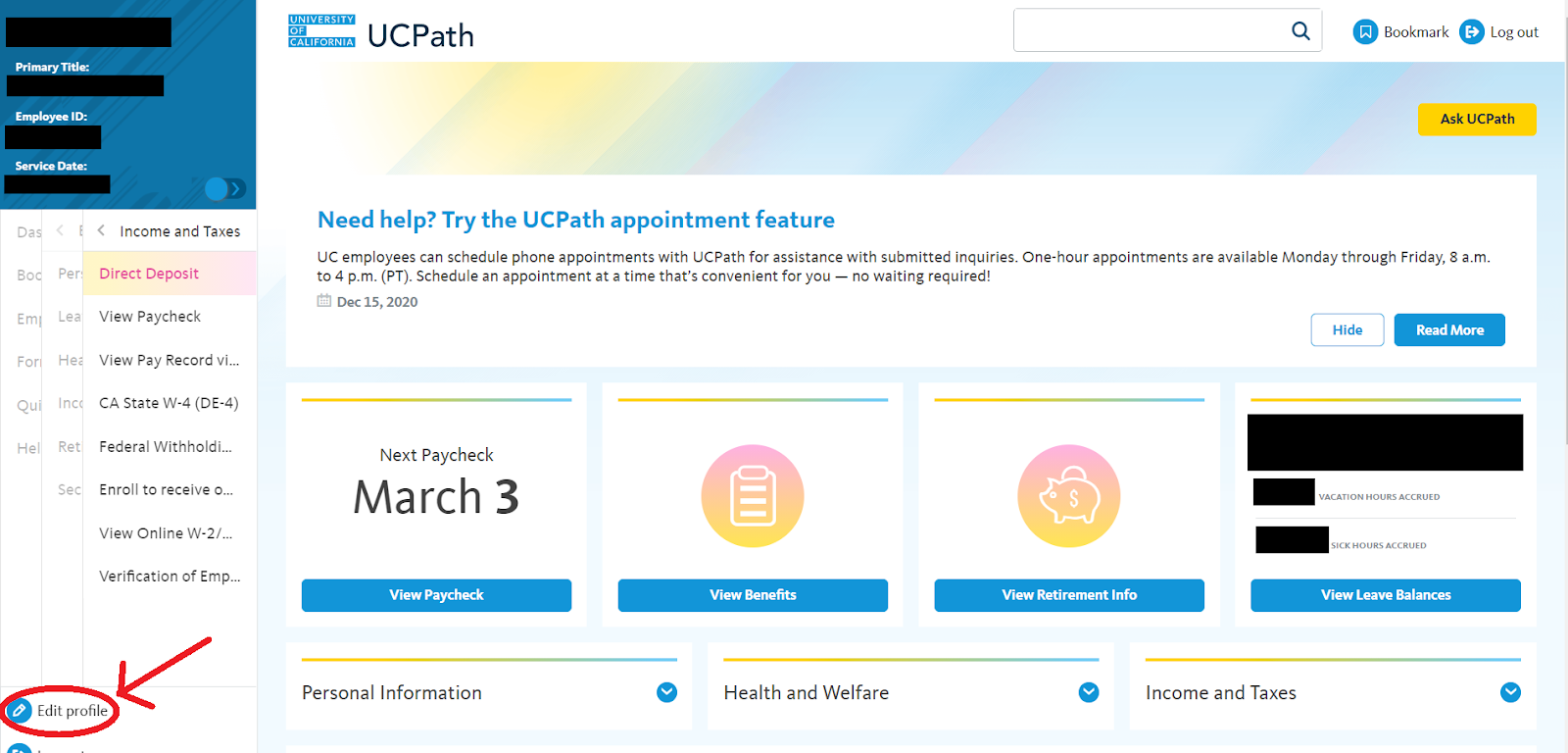
then select “Home/Mailing Addresses” to update your mailing address.
Frequently Asked Questions (FAQs)
What should I do if I am unable to log in to CalTime?
-
This may happen if you have not been fully cleared in UCPath and could mean your hiring is still processing. We recommend that you first attempt to log in to UCPath to verify if your hiring has been processed.
-
If you cannot log in to UCPath, your hiring is still being processed and you will not be able to submit timesheets until you are entered into UCPath. Please keep a record of the hours you have worked so that you can submit accurate timesheets once you are in UCPath. Once you are in UCPath, you will need to complete and submit a Manual Timesheet (see below) for any time you worked that you were not able to report before the end of the appropriate pay period.
-
If you can log in to UCPath but not CalTime, then it may be a CalTime glitch or your SLC position is still processing. Check-in with your supervisor first. You may be asked to send an email to the CalTime team at caltime@berkeley.edu to let them know you cannot log in, and they will provide support. You will need to complete and submit a Manual Timesheet (see below) for any time you worked that you were not able to report before the end of the appropriate pay period.
What happens if I don’t approve my hours in CalTime before the deadline?
Any saved hours will pay out normally regardless of whether they are approved. However, campus protocol recommends you approve your hours to ensure their accuracy.
If you did not save hours which you worked, you will have to submit a Manual Timesheet (see next question).
How do I submit Manual Timesheets for Late Pay or hours not reported before the deadline?
Please find the Biweekly manual timesheet here
- The information you need to include on the top two rows is:
- Employee Name: Your name on UCPath records. To find this, log in to UCPath; it will be the name on the upper-left;
- UCB EID: your UCPath ID. To find this, log in to UCPath; "EID" stands for "Employee ID" and will be in the upper-left;
- Title: “Tutor”;
- Department: “Student Learning Center”;
- Bi Weekly Pay Period From: Pay Period Begin Date and To: Pay Period End Date. The begin and end dates of different pay periods are listed in the appropriate Biweekly calendar here.
- For Pay Code write "Reg" and input the total amount of hours [rounded to the nearest 0.25 hour] you worked from Begin Date to End Date in the "Hours" section. In the “Other” column please write the appropriate Friendly Name: either “UOSLC-DYNAMIC-TUT”, “UOSLC-STRUCT-TUT” or “UOSLC-AMBASSADOR”.
- Once you have completed the Manual timesheet, sign and date it in the “Employee’s Signature” section (either by printing it out or electronically using a Tablet/Adobe Acrobat) and email your supervisor with the signed timesheet. Your supervisor will then sign it and send it to payroll for processing.
HR/BEARs will process an off-cycle payment for you which may process and pay out on a different timeline than the usual pay dates for that pay period. Please note, that this process is carried out by UCPath and not the Student Learning Center.
When should I expect my first paycheck to be disbursed?
Assuming your hiring status has been cleared in UCPath and you have adhered to CalTime reporting deadlines, your pay for each two-week pay period will be disbursed 10 days after the pay period ends, on Wednesday, every two weeks. You can view the payday calendar here for specific dates.
Pay can only be disbursed after you are cleared in UCPath and have successfully submitted a CalTime TimeCard or Manual Timesheet to payroll. You can see the payday calendar for CalTime submissions here. Please note that Manual Timesheets are processed and paid on a different timeline.
What if I have other questions or concerns?
Contact your supervisor for further guidance and support.
Resources
Resources/Links
Below are a number of potentially helpful resources that can make the timekeeping process smoother.
-
CalTime Instructional Guide and Training Videos: this pdf and video library contain the A-Z for timekeeping on the CalTime interface.
-
You can find the most up-to-date Biweekly Pay Period Approval Timecard Deadlines calendar here to keep track of the compensation schedule.
-
You can access the most recent approval deadline calendars as well as subscribe to receive bCal approval notifications here
-
If you face any technical glitches with your timesheet, you can email caltime@berkeley.edu or call 510-664-9000
-
Step 1: Option 1
-
Step 2: Option 4 for CalTime support
It is likely that your supervisor and the SLC Payroll Team can support you with any general timekeeping questions; however, if they are unable to resolve the issue, you may be directed to submit a ticket to Berkeley Regional Services
