Table of Contents
Please click on a title you wish to immediately jump to.
Overview of Work Study
The Work-Study Program is a financial aid program that promotes part-time employment for undergraduate and graduate students to help finance their education.
What is Work Study, and why does Work Study exist?
-
The Work-Study Program is a financial aid program in which students earn money to pay for school through a part time job. Their wages are paid in part through a federal work-study subsidy, which is used to pay for the costs of college.
-
It encourages students to seek part-time employment while they are enrolled in school so they have a greater opportunity to earn rather than borrow money to pay for educational expenses. The program provides students access to work with the schedule flexibility they need so they can have a healthy balance between school commitments and their work obligations.
What are the benefits of Work Study for students?
-
Students are able to earn part of their college costs rather than increase their loans and loan debt.
-
Students gain valuable work skills and on the job experience.
-
Students in work study are more desirable to on-campus employers.
-
Participating in work study does not count against a student’s financial aid eligibility for the next academic year, unlike some non-work-study earnings.
-
Students can find major-related work for an edge on graduate school applications or a career job search.
-
Students can meet other students, work with professionals, and expand their social and career networks.
-
Students can gain more confidence with talking to recruiters at job fairs and in searching for jobs in the future.
-
Students can serve in the community while getting paid through work study, rather than needing to volunteer for free.
What are the benefits of Work Study for employers?
-
We can employ student staff for half the cost, since the work-study subsidy pays a portion of their wages.
-
We have access to a talented pool of job applicants that bring with them diverse personal, academic and career interests that can meaningfully contribute to meeting your department’s business needs.
-
We can offer valuable mentorship and job skills training for students before they join the workforce full time.
Key-Terms/Glossary
Below are some terms that appear in much of the documentation about Work-Study.
Work Study Split
-
The split between what the department pays and what the Work Study Subsidy pays. For example, the work study subsidy pays employees through May 13, 2022, but if a job continues for the rest of May, it will not “split”, meaning the subsidy will not pay for it, and the department (the SLC) must pay all of it.
-
Breakdown of the split:
-
70% of wages are paid by Work Study Subsidy
-
30% of wages are paid by the department (SLC)
-
20% administrative surcharge is paid by the department to the Work-Study Program Office; this means the net cost to the SLC is 50% (Can waive if using federal funds or have a federal grant)
Direct Retro Transaction
If a student is using their earnings for work study and their pay has not been split between the department and the subsidy (during the time period when it would be split), the department can initiate a direct retro transaction, which is a request for work study funds to cover part of the students’ past earnings.
Job Validation
When a request for a new position is made, the Work-Study staff will review and approve (validate) the new job position.
Damage Payment
Damage Payments are submitted when a person performs work before they are on-boarded, or officially become an employee.
Damage Pay Earnings
The earnings a staff member receives for work performed before they’re on-boarded. These wages are paid in full by the department (SLC).
Pool ID
-
Once the student accepts a work study position, the Financial Aid and Scholarships Office assigns a Pool ID, which is a 1 letter code that corresponds to the type of Work Study Program that describes their position. For example, Graduate Work Study has a different Pool ID than Community Service.
-
The Financial Aid and Scholarships Office uses this to determine the type of work study funds the student will receive. If a Pool ID is not assigned or is incorrect, the split between department funding and the work study subsidy will not occur.
Getting access to WSMS
In order to gain access to the WSMS, you MUST complete FERPA Training. After this, you can be added to the system by a staff member who already has access to the system OR make a request to the Work Study team. Instructions for both processes below.
FERPA Training Instructions
- Complete FERPA Training with UCLearningCenter
- Link to FERPA Training: https://uc.sumtotal.host/Core/pillarRedirect?relyingParty=LM&url=core%2Factivitydetails%2FViewActivityDetails%3FActivityId%3D25528%26UserMode%3D0
- On the right, click “Start” to begin the training. It should take approximately 30 minutes to complete.

Getting Access to System Instructions
-
Once the FERPA Training is completed, you can be granted access by someone in your department:
-
Someone in your department who has access to the WSMS can give you access by completing the following steps:
-
Log into the WSMS.
-
Select "Employer Account" from the menu bar.
-
Select "Create New User Account" and complete the new user profile information requested.
-
Add in information about employee (when you are granting access in this way or requesting access via email, you want to make sure you have updated their Cal Directory since any mismatches can lead to an error and prevent from creating a user account)
-
When finished, select "Create My Account" at the bottom of the page.
-
- Once you have been granted access, you can Log into the WSMS using your CalNet information. See the next section on Using the WSMS for more information.
-
Using the WSMS and Navigating the Site
The Work Study Management system is accesible through their site: https://workstudy.berkeley.edu/Login.aspx.
Login to WSMS
Login Instructions
- To access the Work Study Management system please visit the Work Study Management System Site: https://workstudy.berkeley.edu/Login.aspx.
- Select On-Campus Employer

- CalNet Authenticate to get to the home page.
Register a Job in WSMS
Registering a Job Instructions
-
Log in to the Employer Portal of the Work-Study Management System (WSMS).
-
Select "Jobs" from the menu

- Select "New Job"

- Complete the job request form. Fields that are not required will be noted in the accordions below.

Job Request Form Information
Fields that are not required will be noted in the accordions below. Anything in Bold should be manually written or selected.
Job Request Information
Below is information for specific portions of the form.
Department Information
- HR Department ID: (Auto Populates)
- L4 Department Org Node-Description: UOSLC-Student Learning Ctr OR General Admin-L6
- L5 Discipline Group Org Node-Description: Can Leave Blank
- L6 Sub Unit Org Node-Description: Can Leave Blank
Job Information
- Job Category: Education - Teach/Tutor Post Secondary OR Admin Support
- Title Code: 2861-Tutor-Individual/Group-Undergrad/Graduate
- Job Location: On-Campus
- Begin Date: Start Date as listed on Contract
- Specific Min Hourly Rate: 19.63
- Max Rate: 22.69
Description/Qualifications
- Posting Description: APPLICATIONS CAN BE DOWNLOADED AT slc.berkeley.edu...
- Posting Qualifications: Excellent knowledge of the academic area...
Payroll Rep Information
- First Name: Chrisopher
- Email: cvernon@berkeley.edu
- Phone: 510 422 5220
Contact Information
- First Name: YOUR FIRST NAME
- Email: YOUR EMAIL ADDRESS
- Phone: YOUR PHONE NUMBER
Supervisor Information
If you are a supervisor, click “Check if Supervisor information is the same as Contact Information.”
First Name: FIRST NAME OF SUPERVISOR
Email: EMAIL OF SUPERVISOR
- When finished, select "Process Job Request" at the bottom of the page (*Pause and make sure you receive the confirmation message when finishing this process.*)

*Pause and make sure you receive the confirmation message when finishing this process.*
Note: Jobs must be reviewed and validated by the Work-Study staff for approval. The Financial Aid and Scholarships Office validates new job requests within two-three business days.
Use Existing Job as a Template for a New Job
Use Existing Job as a Template for a New Job Instructions
- Log in to the Employer Portal of the Work-Study Management System (WSMS).
- Select "Jobs" from the menu bar

- Select "Current Jobs"

- Locate the job you want to use as the template and click on the 10-digit job number in the left column
- Select "Use the current job listing as a template for a NEW job" in the Job information page.

- Enter a job begin date and complete the “Posting Information” section, these fields will not auto populate form the previous job
- Review all other fields for accuracy and make any updates as needed
- When finished, select "Process Job Request" at the bottom of the page
*Pause and make sure you receive the confirmation message when finishing this process.*
Modify an Existing Job
Modify an Existing Job Instructions
- Log in to the Employer Portal of the Work-Study Management System (WSMS).
- Select “Jobs” from the menu bar
- Select “Current Jobs”
- Locate the job number you’re looking to modify and click on the 10-digit job number in the left column
- Select “Modify and Re-submit Listing”
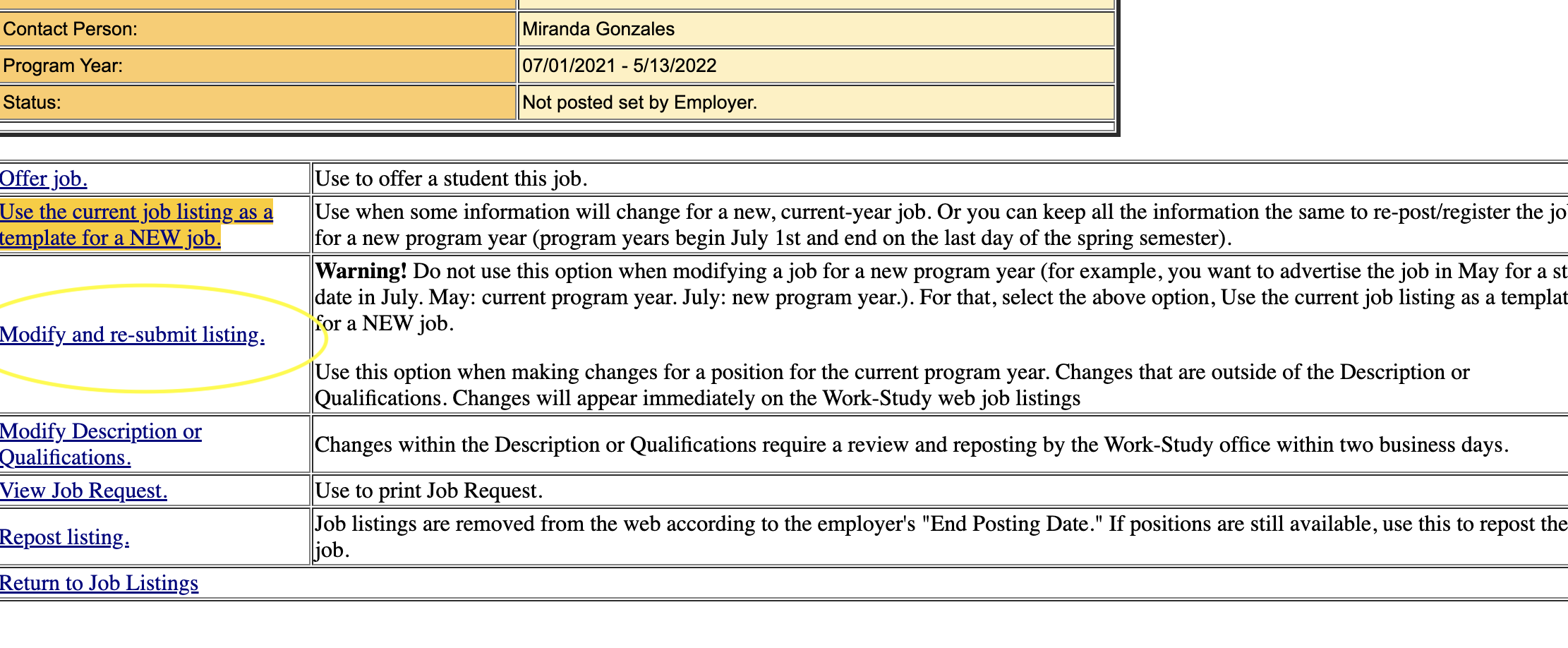
- Make your desired changes to the job
- When finished, select "Process Job Request" at the bottom of the page
**Pause and make sure you receive the confirmation message when finishing this process.**
Note: If you modified the description or qualifications, the job must be reviewed and validated by the Work-Study staff for approval. The Financial Aid and Scholarships Office validates job requests within two-three business days.
Delete a Job
Deleting Job Instructions
- You can only delete a job if you haven't yet offered the job to any students.
- Log in to the Employer Portal of the Work-Study Management System (WSMS).
- Select “Jobs” from the menu bar
- Select “Current Jobs”
- Locate the job number you’re looking to modify and click on the 10-digit job number in the left column
- Select "Delete Job"

*Pause and make sure you receive the confirmation message when finishing this process.*
Note: The “Delete Job” link will only appear if the job has not yet been offered to any students.
Understanding how to make job offers and refer jobs to students
Hiring a Student - The Referral Process
Once a work-study eligible student is hired by the department the student must be referred to the position via the Work-Study website in order for Work-Study subsidies to be applied to their work. Please see the following instructions on how to refer a job to a student.
Job Referral Instructions
- Select "Jobs" and then "Current Jobs"
- Scroll down, find the job in question, and select the 10-digit job number (far left)
- Select "Offer Job" located in the job information page.

- Enter the Student ID (SID) and UCPath Position Number. Both of these two fields are required to refer the student to the job.

- When finished, select "Offer job" at the bottom of the page. This will trigger an automatic communication to the student to either accept or decline the job offer in the student portal of the work-study website. Make sure the student is referred and has accepted the offer; otherwise, the employer will be responsible for 100% of a student's earnings. (*Pause and make sure you receive the confirmation message when finishing this process.*)
Check Status of Job Offer
You can check the status of any offer made to students by following the steps outlined below.
Checking Job Status Instructions
- Select "Students"

- Select "Job Offer Status" .

- You will be able to see a list of students and can check the SID, Student Name, Supervisor, Department, date offered, date accepted/declined and the status of the offer.

Additional uses of WSMS
Auditing Current Student Positions
You can check the status of any position, and review the list of students currently active in the WSMS in a certain department, reporting to a specific supervisor or find an individual by following the instructions below.
Auditing Instructions
- Log in to the Employer Portal of the Work-Study Management System (WSMS). SLC Professional Staff are “On-Campus Workers”. See the Gaining Access to WSSM Section if you do not have access to the portal.
- Select "Students" from the menu bar
- Select "Job Offer Status"
- To find all SLC Student Staff who have either accepted, declined, or haven’t responded to their job offer:
- In the “Department Name” field select “Student Learning Ctr -- UOSLC”
- In the “Status” field select “ACCEPTED”, “DECLINED”, or “PENDING”, respectively.
- To find all staff listed with a specific supervisor who have either accepted, declined, or haven’t responded to their job offer:
-
In the “Supervisor Last Name” field select the appropriate last name:
-
In the “Status” field select “ACCEPTED”, “DECLINED”, or “PENDING”, respectively.
-
- To find whether any particular student has accepted, declined, or hasn’t responded to their job offer, enter their Student ID in the “SID” field, then press “enter” or “Search”.
- Review the “Status” column for the current job offer status, either “ACCEPTED”, “DECLINED”, or “PENDING”.
- Students can have more than one Work-Study job. If this is the case, please make sure you select the correct job.
Earnings Reports
It is possible to compile a report of work-study students’ earnings so far this year, as well as the limit they can be awarded.
These reports include both how much they have earned this year, and what the current maximum they can earn this year is.
The maximum amount can change throughout the year, depending on if the student’s financial situation changes.
To generate this report see the following.
Earning Reports Instructions
- Log in to the Employer Portal of the Work-Study Management System (WSMS). SLC Professional Staff are “On-Campus Workers”. See the "Getting access to WSMS" portion of these protocols if you do not have access to the portal.
- Select "Students" from the menu bar
- Select "Student Earnings' Report(s)"
- To find the earnings reports of all work-study students who work at the SLC:
- In the “Department Name” field select “Student Learning Ctr -- UOSLC”
- To find the earnings reports of all work-study students with a specific supervisor:
- In the “Supervisor Last Name” field select the appropriate last name
- To find the earnings report of any particular student, enter their Student ID in the “SID” field, then press “enter” or “Search”.
- Students can have more than one Work-Study job. If this is the case, please make sure you select the correct job.
Direct Retro Transactions
Context & Overview
If the Work-Study subsidy did not occur for any reason, you can prepare Direct Retro via UCPath until the close of the program year. This will allow the Work-Study Subsidy to be applied to earnings retroactively.
This only applies to situations where the staff member’s effective date in the Work Study System is after their onboarding date AND they had not accepted the offer until after working hours.
Please pay close attention to communications from the Work Study office for important announcements and Direct Retro deadlines impacting Work-Study Funds.
Please note that the program must be closed in the June general ledger month. No transfers will be honored after close out. There are NO exceptions to this policy.
Before completing any transfers, please consider the following information:
-
You cannot complete a Direct Retro transfer for any earnings prior to the effective date on the student’s Work-Study job referral. You can find the effective date in the Student Earnings’ Report(s) section of the employer work-study site. Students must have a referral first before Work-Study can pay subsidies. For example, if a student’s referral reflects an effective date of October 1 and you are trying to do a transfer for September pay period’s earnings, that subsidy is not eligible.
-
Transfers must not exceed a student’s earnings limit.
Submitting a Direct Retro Transaction
If you realize that the work-study subsidy has not been applied for a student, you can submit a Direct Retro transaction by doing the following.
Direct Retro Instructions
To submit a Direct Retro Transaction you will need to do the following:
- Submit a UCPath Inquiry by going to the UCPath Support Center (also accessible through your UCPath Dashboard Ask for Help Button).
- Click the button "CLICK HERE TO SUBMIT AN INQUIRY".
- For the details of filling out the inquiry see the Drop-Down below
Each of the following give guidance on what to include in each field of the Inquiry
Guidance on Fields for UCPath Inquiry
- Subject: UOSLC [PROGRAM NAME] [SEMESTER YEAR] Direct Retro Transaction Request
- Description: Please include details on the situation including that you have staff who have worked and been paid for hours, but the work-study subsidy was not applied. For each staff member you should also include the informatin below.
- Staff name
- EID Number
- Month of the pay you wish to move
- Current funding information
- Fund chartstring of where you want the payments to go to.
If this applies to 3 or more staff it is likely better to include the above in a google or excel sheet with a row for each staff member.
- Topic: Payroll
- Category: Other Payroll Inquiry
- Best Contact Phone Number: [Best number to reach you at]
- Best Contact Email: [Best email to reach you at]
- Once the inquiry is reviewed the appropriate approver from UCPath or Payroll will process the request and follow-up on the ticket.
- Please note that UCPath inquiries can take up to 1 month to be reviewed or processed.
